
アマゾンのfire tv stickを購入しました。
アマゾンプライムビデオをはじめ、ネットフリックスやアベマTV、ディズニープラスなどの動画ストリーミングサービスをテレビ画面で視聴できるデバイスです。
youtubeの動画もテレビで見れるデバイスなので、よくyoutubeを見る自分としては、それが購入のメインの目的の一つになっています。
今回はそんなfire tv stickを購入した理由と、その設定方法を順を追って紹介していきます。
Fire TV stickを購入した理由
主な理由はさきほども紹介した通り、
・youtubeをテレビで見たい
になっています。
これに加えて
・加入しているアマゾンプライムビデオやディズニープラスをテレビで見たい
でもあります。
これまではノートパソコンやタブレット、スマホで見ていたんですが、
・大きな画面で視聴したい
・パソコンの容量が少なくなってきているので、動画の動きが遅くなってきた
・スマホで動画を見るのが疲れる(画面が小さい)
という理由も併せてあります。
ということで、テレビでネット動画や配信サービスを見れるfire tv stickというデバイスを買おうと思った理由です。
Fire tv stickを利用できる条件
以下の2つが基本条件になります。
・アマゾンのユーザーアカウントを持っている人(アマゾン会員)
・自宅のテレビにHDMI端子がある人
これ以外の人だとfire tv stickの利用は難しいと思われます。
Fire tv stickを購入した通販サイト

楽天で購入しました。
楽天ポイントが溜まっていたので、クレカ払いや現金払いなしに「ポイントのみ」で購入できたからです。
しかも購入した楽天ショップでの販売価格が、公式よりも安かったのも大きな理由です。
ただアマゾンの公式ショッピングサイトで公式から購入しないと、自分がもっている「Amazonアカウント」への紐づけの作業が面倒だというレビューもあり、そこがちょっとネックかなと思っていました。
実際にはスムーズにいったので、良かったかなと思っています。
Fire tv stickの写真と現物の紹介
注文してから2日後にポスト投函で到着しました(以下は小包を開封した後の写真です)

中身はこちら。

向かって左から「変換デバイス・リモコン・USBケーブル・fire tv stick本体・単4電池2本・電源アダプタ」、下中央に「ミニパンフ」となっています。
stick本体をテレビに接続して、リモコンで操作するというのが、基本的な流れです。
こちらがリモコンです。
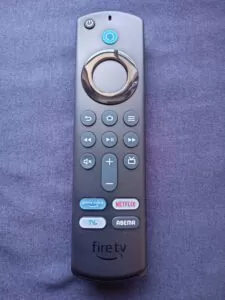
手のひらサイズでミニマムです。

リモコンの裏側に電池入れがあり、付属の単4電池を入れるようになっています。

電池ボックスのカバーは少し開けずらい構造になっているので、慣れるまでコツがいる感じですかね(基本的にはスライドさせるだけなのですが、自分の場合はなかなかスライドできなかった)
内容物はこんな感じです。
「Fire TV stick」設定の流れ
ここからテレビにstickをつなげて、実際に動画を視聴できるようになるまでの流れを紹介していきましょう。
写真が多めに入れて、できるだけ初心者にも分かりやすいように説明していきますね。
HDMI端子があるかどうかを確認する
テレビの背面にHDMI端子があるかどうかを確認してください。

HDMI端子がないとfire tv stickを接続できないので、購入する前に確認事項を怠らないようにしましょう(端子がないと無駄買いになります)
入力1や入力2という形で2種類以上の端子の差込口があると思います。
DVDプレイヤーなどをテレビで見る際に、この端子に差し込むと思うので、すでにプレーヤーの接続で使っている場合は、空いている方に差し込みましょう。
Fire TV stick本体をテレビに接続する
続いて本体の接続方法です。
テレビの背面にHDMI端子が確認できれば、そこに本体を差し込む作業になります。
まずはstick本体の設定を説明します。
付属の電源アダプタとUSBケーブルをつなぎます。

stick本体に接続します。

電源アダプタはstick本体に電源を供給するために必須のデバイスです。
テレビの近くのコンセントに差し込んでください。
もしない場合は、延長コードを利用してください。

次にStick本体をテレビ背面のHDMI端子につなげます。

HDMI端子の上下のどちらかに「入力1」「入力2」という表示があると思います。
これはテレビ画面で入力切替をする際に必要になってくる表示ですので、差し込んだ端子の入力番号を覚えるか、設定時に再度確認するようにしてください。
これでstickとテレビの接続設定は完了です。
テレビ画面の設定
テレビ画面の設定方法です。
テレビをオンにして、リモコン上で設定を行います(自宅のテレビリモコンです)

「入力切換」のボタンを押します。

入力切換の画面が出てくるので、stick本体を差し込んだHDMI端子の上下に表示してある「入力番号」を選びます。
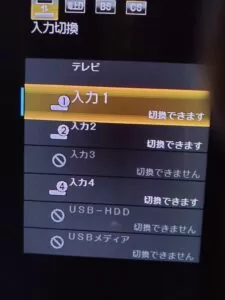
接続が上手くいっていると、fire tv の画面に切り替わりますが、上手くいっていなかったり、差し込んでいない方の入力番号を間違って選ぶと、「入力切換は出来ません」という表示になります。
接続が上手くいかない場合は、再度テレビの差込口を確認します。
HDMI端子の番号が合っている、端子にきちんと差し込めている、それでも入力の切換ができない場合は、stickとテレビの相性が悪い可能性もあります。
その場合は付属のstickアダプターをstick本体に差し込んで、その状態でアダプターの端子をHDMI端子に差し込むようにしてください。

これで上手くいかない場合は、私には原因が掴めませんので、Amazonのカスタマーサポートセンターに連絡してください。
*延長コードの役目もありますので、テレビの端子周りがごちゃごちゃして狭い時は、このアダプターを使うと便利です。
リモコンの使い方
画面上の動作はリモコンを使います。
リモコンは最初に使うと、どれがどれのボタンなのか分かりにくいので、以下に簡単な説明をしておきます。
まずは最上部左のボタンが「電源スイッチ」です。
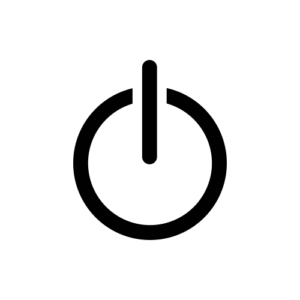
青のボタンは「音声ガイダンス」です。

いわゆる「アレクサ」になっています。
青ボタンを押しながら、検索したいワードをリモコン(アレクサ)に話すと、そのワードに関連する動画を表示してくれます。
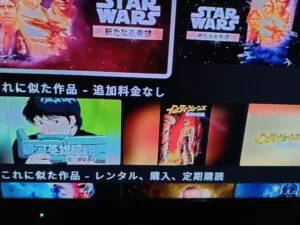
青いボタンを押すと、画面の下に青いバーが出ます。
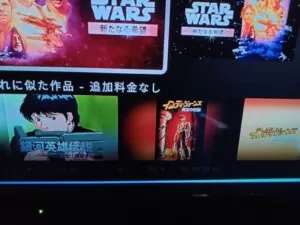
青い餡ダーバーが揺れたら、アレクサがあなたの声に反応していることになります。
次は円状のボタンになります
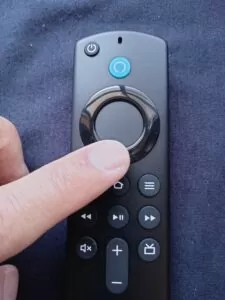
円の方向ごとにクリックすると、画面のカーソルが動く流れです。
分かりにくいのが「決定(ENTERボタン)」ですが、これは円の中央を押せるようになっているので、ここを押すことで「決定」ができます。
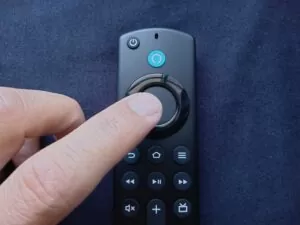
最後に下部ボタンです。
それぞれ左から説明します。
【1段目ボタン】前に戻る・ホーム・メニュー
【2段目ボタン】早送り・巻き戻し・再生/一時停止
【3段目ボタン】消音・音声の調整・番組表
【フッターボタン】動画配信サービス
になっています。
セットアップ(設定)の流れと注意点
画面に表示される方法に従うだけで、セットアップは簡単に完了します。
大まかな流れと「ここはつまづくかな?」と思われるポイントを取り上げていきますので、参考にしてください。
言語を日本語にする
最初のセットアップ時に聞かれる設定事項です。
オリジナルのままだと英語表記になるので、日本語に設定しておきましょう。
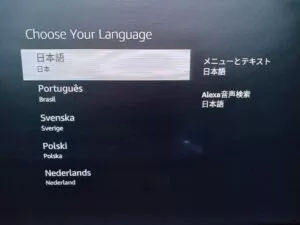
セットアップの方法を選択する
セットアップ選び方です。
私はリモコンでセットアップしましたので、以下では向かって右側をクリックしています。
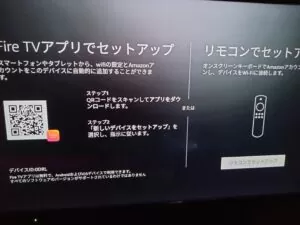
ネットワークに接続する
自宅のモデムやwifiに接続する設定です。
契約しているwifiパスワード等を登録して行います。
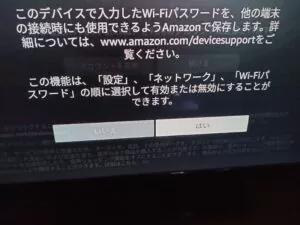
ネットワークに接続されていることが確認できれば、リモコンの設定に移ります。
リモコンを設定する
リモコンを使えるように行う設定です。
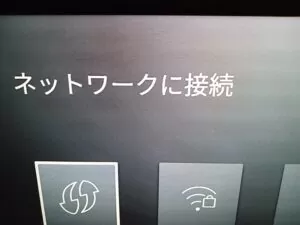
音量の確認を行います。
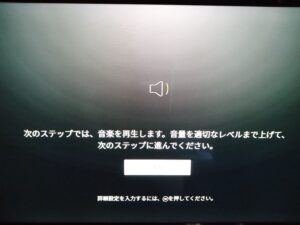
確認できると完了です。

セットアップ完了
以上の流れを済ませると、fire tv stickの設定は完了します。
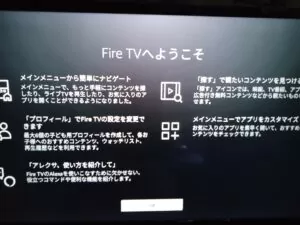
リモコンのホームボタンを押して、ホーム画面にいきます。
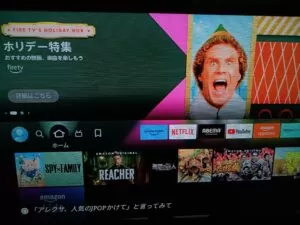
視聴できる動画サービスをリモコンで選択していきます。
各サービスの「検索バー」で文字入力しても構いませんし、面倒ならリモコンの青いボタンを押してアレクサを起動させ、音声で検索してもらっても構いません。
アマゾンプライムでシン・ゴジラを検索&視聴

youtubeでガンズアンドローゼズの動画を検索
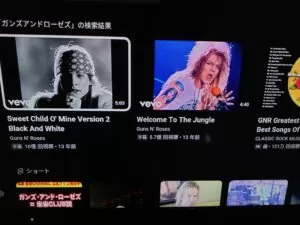
簡単に検索&視聴できました!
セキュリティ対策の設定方法
最後にセキュリティ対策を紹介します。
まず最初は「視聴データ等をアマゾン開発者に追跡されないための設定」になります。
①ホーム画面で「環境設定」をクリックする
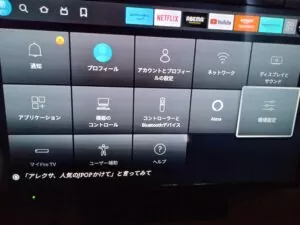
②プライバシー設定をクリック
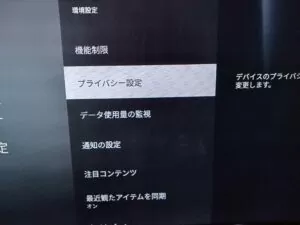
③「アプリの使用状況データを収集する」をオフにする


続いて「データをリセット」する方法です。
使わなくなってstickを売る時や、中古品を買った場合のそれまでのデータの消去法になります。
・ホーム画面の「マイ FireTV」をクリックする

・「工場出荷時の設定にリセットする」をクリックする
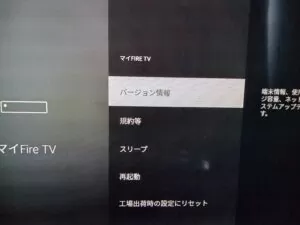
リセットすると、最初の設定事項が全て消えてしまうので、必要ない場合は行わないようにしましょう。
ちなみに私はレビューのためにリセットを試してみて、最初からやり直す羽目になりました(面倒くさかった!)
まとめ
以上がfire tv stickの設定ガイダンスの流れです。
私が実際に行った方法をそのまま記事にしているので、環境が合わない人は合わない部分があるかもしれません。
ただ大まかな流れは間違いはないと思うので、よければ参考にしてもらえればと思います。
ちなみに購入して1週間が経ちますが、充実した動画視聴ライフを送れていますよ。
アレクサの音声ガイダンスも便利ですし、テレビ画面で動画を操作して見れるのは、目に楽で嬉しいですね!
-

イヤホン・オーディオおすすめ
続きを見る





